
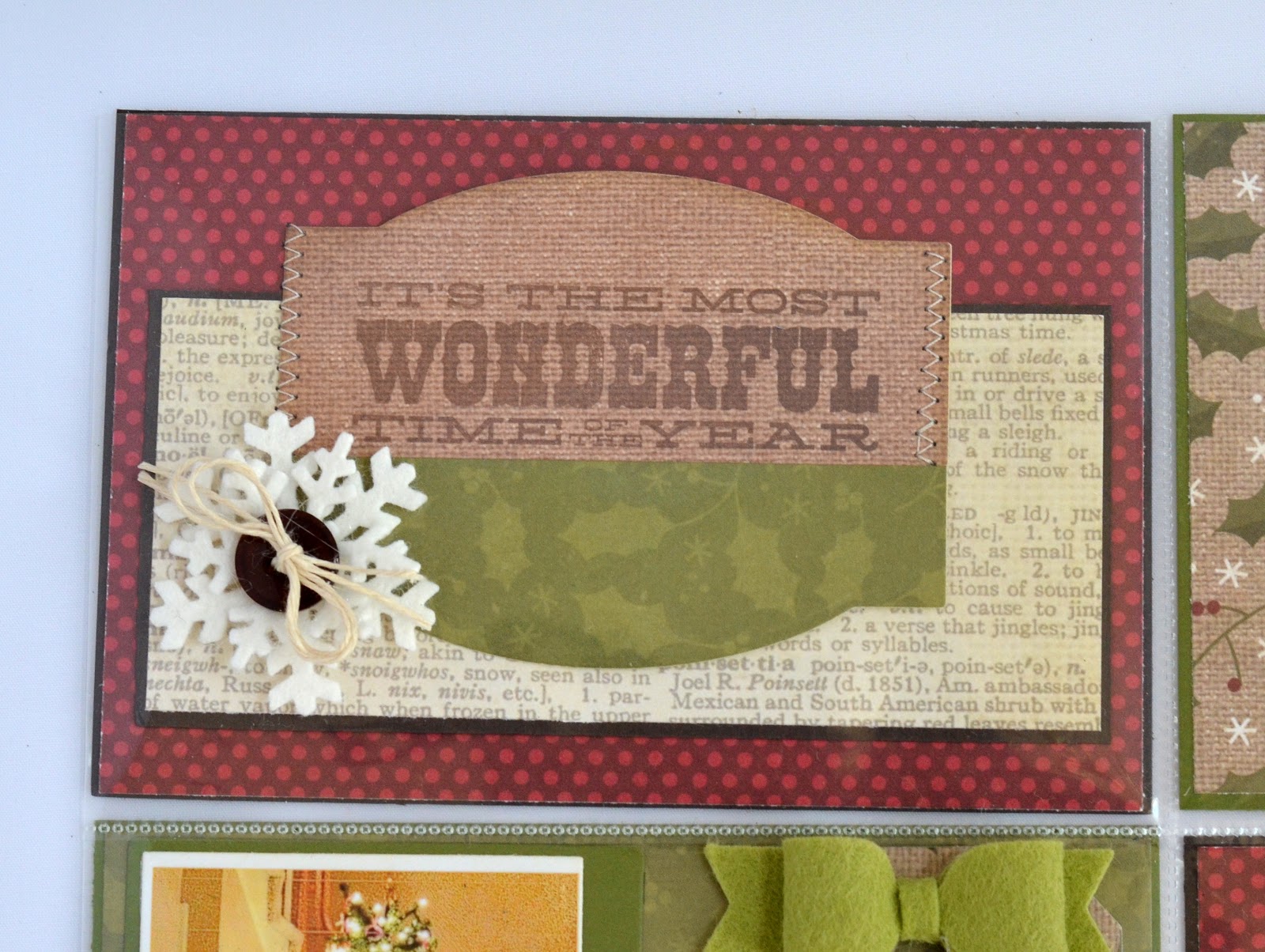

The XML Mapping pane opens with the default XML schema selected. In your Word template, select Developer > XML Mapping Pane. Use the XML Mapping Pane to define the Word template by using Dynamics 365 entity fields. The Developer tab now appears in the Word ribbon. Go to File > Options > Customize Ribbon, and then select the Developer check box. To see and add Dynamics 365 XML data, you need to enable the Word Developer tab. At this point, the document appears to be blank. More information: Step 4: Upload the Word template back into Dynamics 365 To upload the template after you customize the data, go to the list of templates, and then select Upload Template. For example, if you're exporting a template for an account and you want to include a list of its contacts, the document will return at most 100 of the account's contacts. To ensure that documents are downloaded in a timely matter, there is an upper limit of 100 for the number of related records returned for each relationship. The template will use data from this entity. Select Word Template, and then select an entity to which the template applies. On the next screen, select Document Templates, then choose + New in the top ribbon.
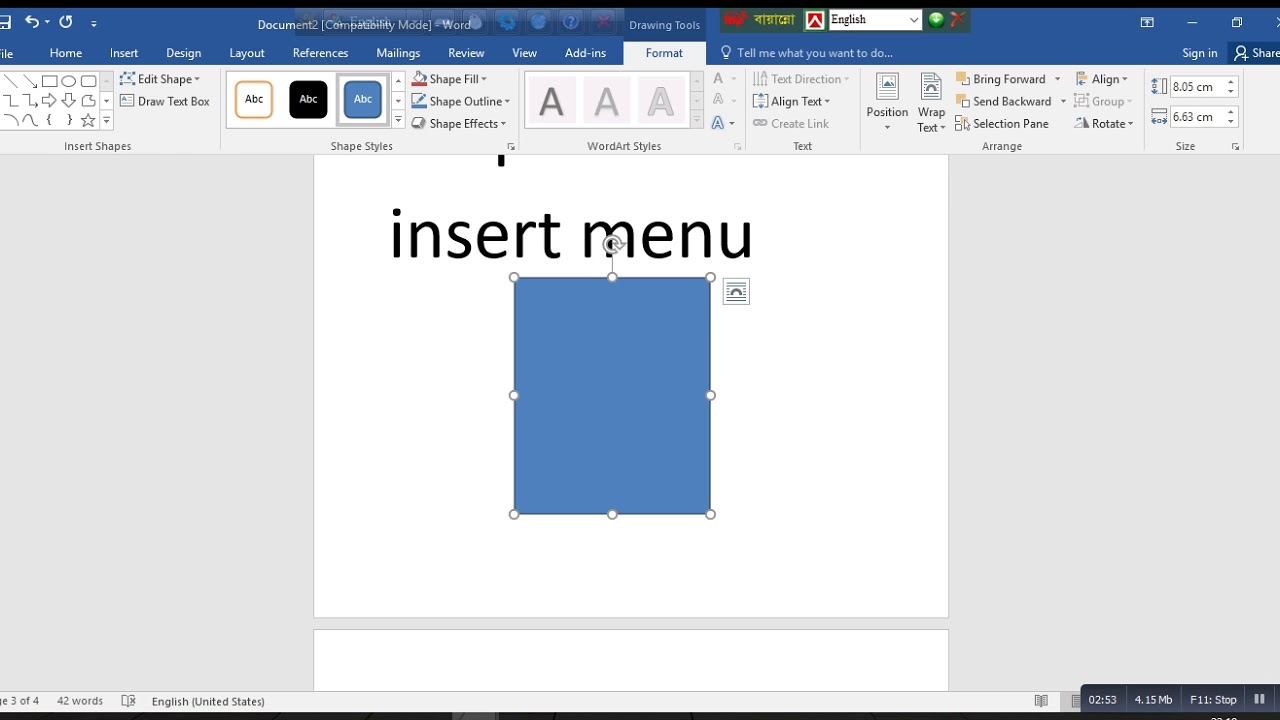
Navigate to Settings > Business > Templates.
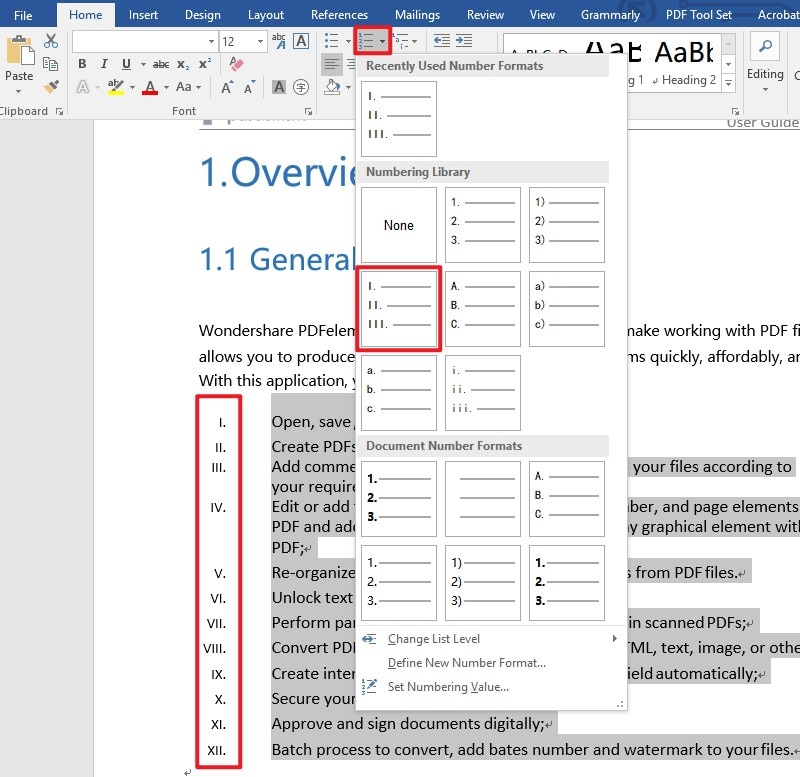
Note that this area uses a horizontal navigator at the top of the page instead of a side navigator. The advanced settings area opens in a new browser tab. Open the Settings menu at the top of the page and select Advanced settings. Sign in to Dynamics 365 as a user with the System Administrator role. When the templates are ready, users can generate standardized documents that are automatically populated with Dynamics 365 data with just one click. With Word templates, you can easily create and share your template with others, so all the documents that go out to your customers have a consistent look that matches your organization's branding. Microsoft Word provides powerful ways to present your Dynamics 365 data in a standardized and well-formatted document.


 0 kommentar(er)
0 kommentar(er)
